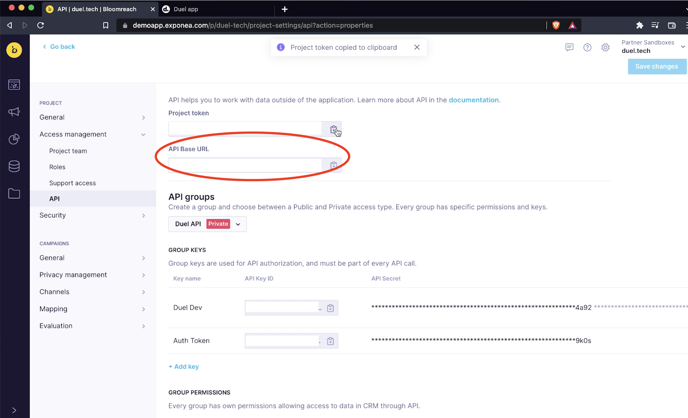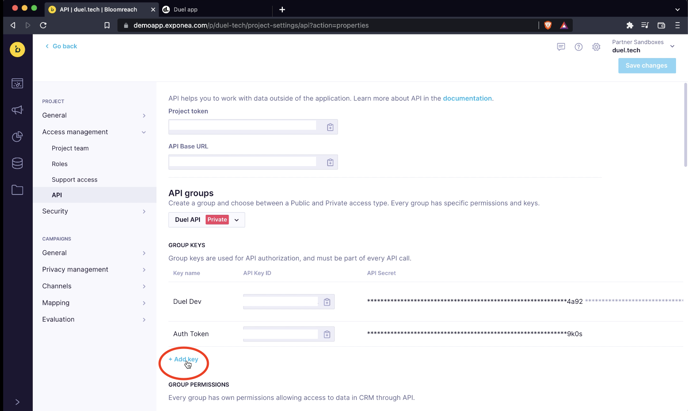Bloomreach Integration
Step-by-step guide for brands to complete the Duel x Bloomreach integration.
⚠️ Before you begin this integration be sure to let us know so we can enable the Bloomreach setting on your Duel account.
ℹ️ Bloomreach Help Center (external resources).
Step 1: API Keys & Tokens
Open Bloomreach, click on your Settings (top right) and then Project settings from the drop down menu.
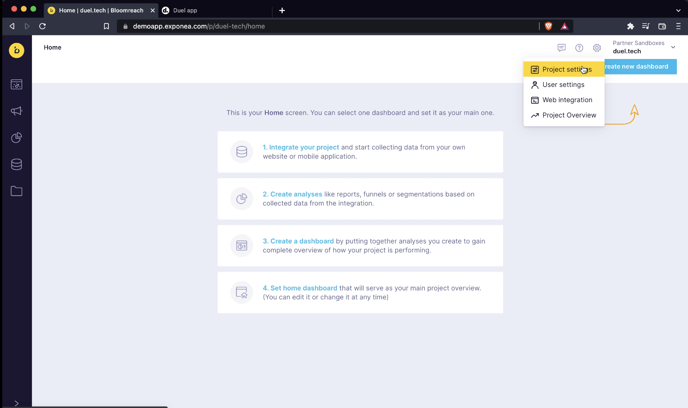
On the left hand side, click into Access management:
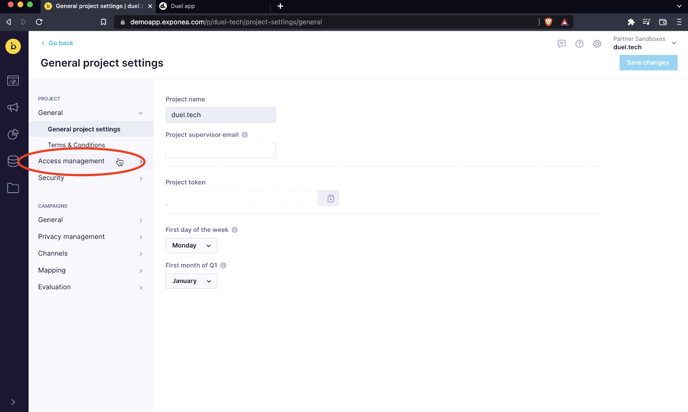
And then click into API:
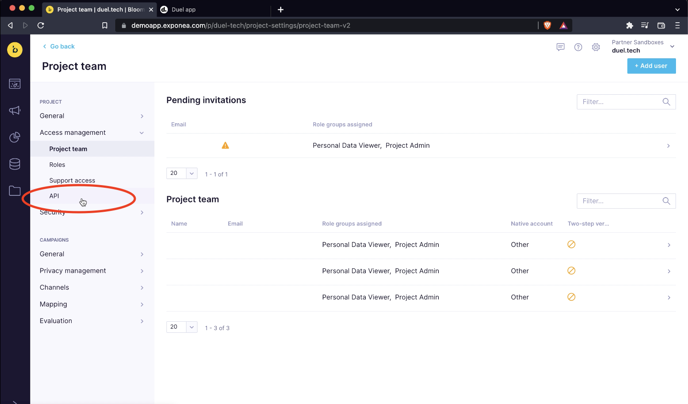
Project Token:
First, Duel requires the project token. Copy the token to your clipboard.
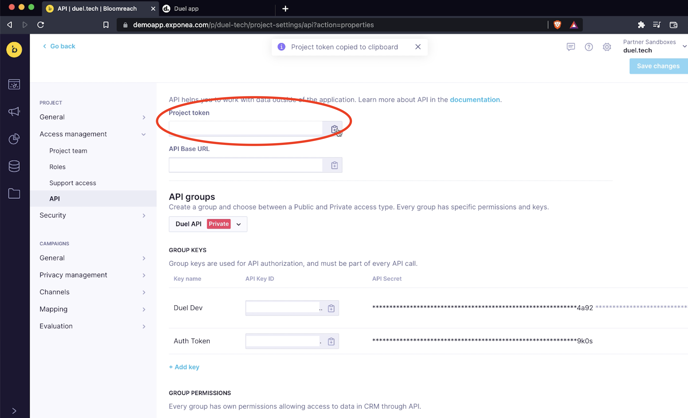
With the token copied to your clipboard, open the Duel app. Navigate to Settings (by clicking your logo in the top right), then Bloomreach, and Settings. Paste the token under “Project token”.

API Base URL:
Next, we need the API Base URL. Copy the URL to your clipboard and paste it into Duel under “API Base URL”.
API Secret:
Add a new key - we recommend naming this “Duel” or something similar. Copy the secret API key to your clipboard and paste it in Duel underneath “API Secret”.
API Key ID:
Once you have created a new key, you will notice it appear under your “Group keys”. Copy the API Key ID to your clipboard, and paste it in Duel under “API Key ID”.
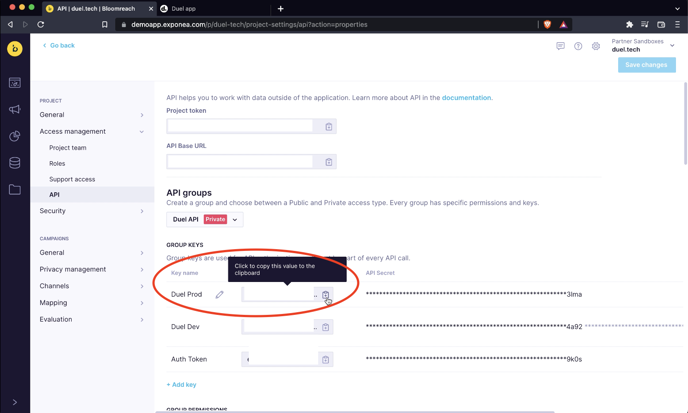
Customer hard ID:
To ensure accurate member updates, we require your Bloomreach hard ID field.
By default, this field is set to email_id, but it can be different depending on your setup.
To verify your setup, go to Data & Assets > Customers > select a customer and locate the identifiers section. Check the Hard ID field. If it displays anything other than email_id, you can update this field in the Duel Dashboard Settings page. Otherwise, you can leave it as is.

Step 2: Enabling Events/Properties
Within the Bloomreach section of the Duel app, head to “Events/Properties” and switch on all elements that you’d like sent over to Bloomreach. We recommend enabling all, so as to capture as much data as possible.
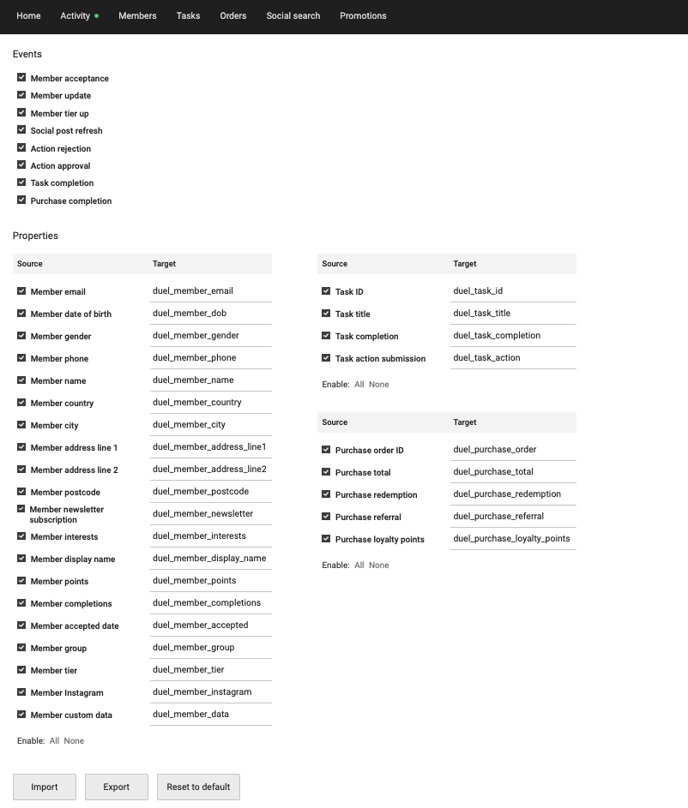
NOTE: You are able to change the Targets for each source if you would like to.
Optional: Export & Import Members List
This step is only necessary for transferring existing members to Bloomreach. New members will automatically be sent to Bloomreach without needing this step.
Still within the Bloomreach section of the Duel app, head to “Member sync” and click “Export members (.csv)”. Once the export is complete, head back to Bloomreach to import the list.
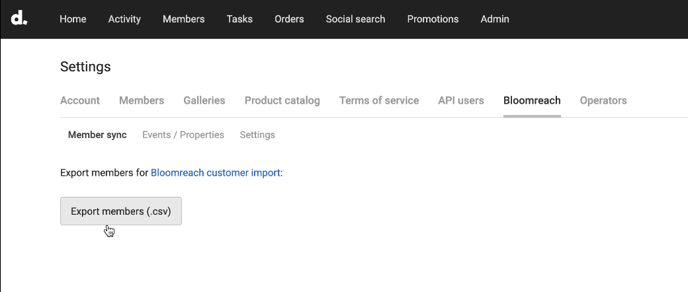
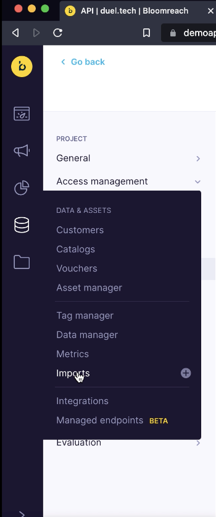 Within Bloomreach, navigate to Imports within the left hand side:
Within Bloomreach, navigate to Imports within the left hand side:
Create a new import, using the button in the top right, and select “Customers” when asked which data type you’d like to import. From here, you can name the import, and upload the CSV file you exported from Duel.
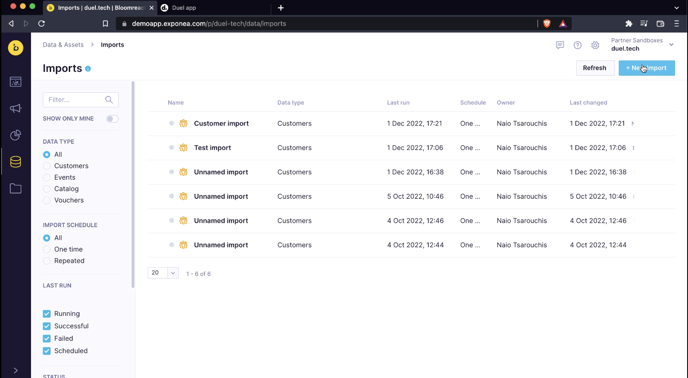
Step 4: Test the integration
Within your “Customers” list (under Data & Assets), you can check that the Duel parameters are visible. You can find any Duel events & properties within each individual profile page (see below)
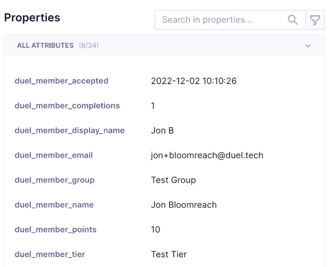
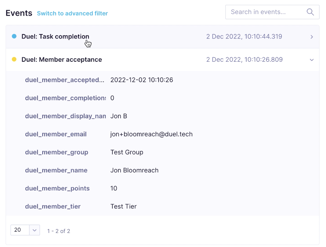
Step 5: All done! You are now integrated with Bloomreach
Now it's time to set up some epic flows and build that community!